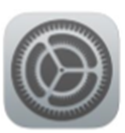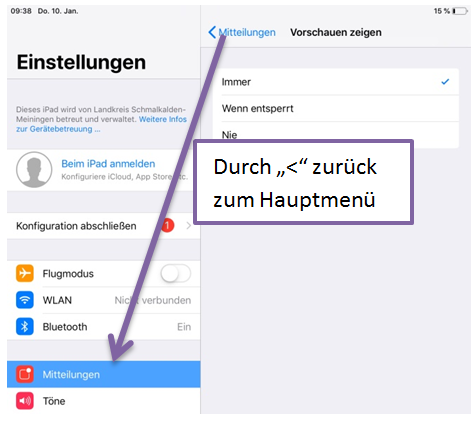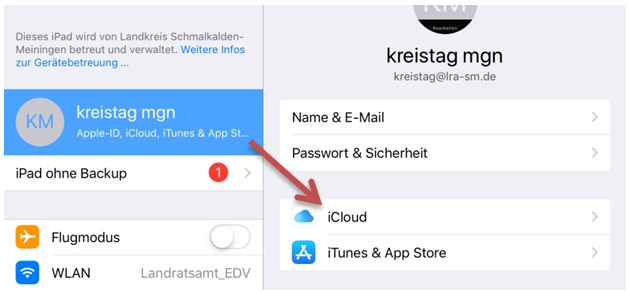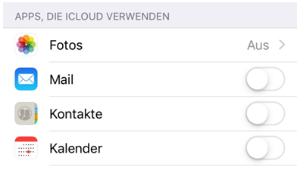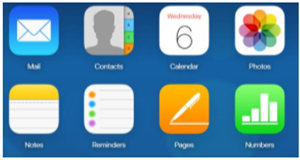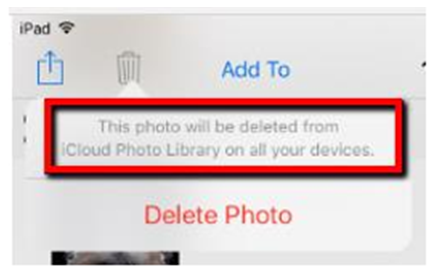...
Um neue Apps zu installieren muss der App-Store geöffnet werden. Im App-Store öffnet sich auch die Steuerungsleiste im unteren Teil des Bildschirms. „Heute“ ist die Startseite des App-Stores. In der Leiste wird außerdem angezeigt für welche vorhandenen Apps ein Update vorhanden ist. Um eine bestimmte App zu finden muss „Suchen“ in der Steuerungsleiste rechts angeklickt werden. Viele Apps sind kostenfrei, diese können durch das Betätigen des Schaltfläche „Laden“ einfach installiert werden. Für alle kostenpflichtigen Apps muss eine Kreditkarte hinterlegt werden.
Teil 4: Einstellungen
Alle verschiedenen Einstellungen finden sich in der App „Einstellungen“. Auf der linken Seite sind alle Kategorien aufgeführt. Jede Kategorie hat verschiedene Untermenüs, zu diesen gelangt man durch Anklicken der Kategorie. Um zum Hauptmenü zurück zu gelangen muss „< Kategorie“ angeklickt werden.
WLAN Einstellungen
Um das iPad mit einem WLAN Netz zu verbinden muss unter Einstellungen der Unterpunkt „WLAN“ angeklickt werden. Nun werden alle verfügbaren WLAN-Netze angezeigt. Die Netze die ein Passwort für die Verbindung brauchen sind durch ein kleines Schloss gekennzeichnet. Das gewünschte WLAN-Netz muss angeklickt werden und wenn ein Passwort notwendig ist öffnet sich ein Feld in welches das Passwort eingegeben werden kann.
Allgemeine Einstellungen
Info: Allgemeine Informationen über das iPad und Information welche Softwareversion aufgespielt ist.
Softwareupdate: Falls ein neues Softwareupdate vorhanden ist wird dieses dort angezeigt.
Bedienungshilfen: Optionale Einstellungen für Menschen mit Seh- oder Hörbehinderungen sowie Physischen Einschränkungen, zum Beispiel Vergrößerung, Vorlesefunktion, Untertitel und viele mehr.
iPad-Speicher: Zum Überprüfen der Speicherkapazität.
Datum & Uhrzeit: Zum manuellen Einstellen der Zeitzone und Auswahl der 24h oder 12h Anzeige.
Tastatur: Zum Einstellen von automatischer Großschreibung, Autokorrektur etc
...
Mitteilungen: Dort kann ausgewählt werden welche Apps Benachrichtigungen senden dürfen.
Kontrollzentrum: Dort kann ausgewählt werden Einstellungen auf dem Kontrollzentrum-Bildschirm angezeigt werden.
Anzeige & Helligkeit: In dieser Einstellung kann die Bildschirmhelligkeit und Textgröße verändert werden. Außerdem kann eingestellt werden ab wann sich das iPad sperrt.
Hintergrundbild: Hier kann der Hintergrund des Bildschirms geändert werden.
Töne: Dort kann die Lautstärke eingestellt werden. Außerdem können verschiedene Klingeltöne, sowie Töne für Tastenanschläge und Sperrung eingestellt werden.
Touch ID & Code: Wenn das iPad über eine Touch ID verfügt können hier verschiedene Fingerabdrücke eingelesen werden.
Außerdem wird in dieser Einstellung das Passwort zum Entsperren des iPad hinterlegt und kann geändert werden.
Datenschutz: In dieser Einstellung wird angezeigt auf welche Daten die installierten Apps Zugriff haben, diese können beliebig verändert werden.
Passwörter & Accounts: Hier können Mail-Accounts hinzugefügt und gelöscht werden, sowie die Einstellungen verändert werden.
Teil 5: Security
Touch ID einrichten
Um das iPad vor Fremdbenutzung zu schützen ist es ratsam eine Touch ID bzw. ein Passwort einzurichten.
Dieser Fingerabdruck kann auch für Käufe bei iTunes und im App Store verwendet werden.
Um die Touch ID einzurichten muss man in Einstellungen > Touch ID & Code:
...
Dann muss der Button „Alle Geräte“ angeklickt und das verlorene Gerät ausgewählt werden. Nun gibt es verschiedene Optionen:
- „Verloren-Modus“: In diesem Modus kann das iPad eine Nachricht anzeigen z.B. „Dieses iPad wurde verloren. Bitte rufen Sie folgende Nummer an…“. Der „Verloren-Modus“ sperrt außerdem alle Benachrichtigungen, sowie Zahlungen durch eine auf dem iPad gespeicherte Kreditkarte.
- iPad löschen: Diese Option ist die letzte Möglichkeit. Sie löscht alle Informationen, deaktiviert die Suchfunktion und setzt das iPad zurück auf die Werkseinstellungen. Wenn das iPad nicht mit dem Internet verbunden ist führt es den Befehl aus sobald es eine Internetverbindung hat.
...
Die iCloud ist ein Apple eigener Speicherservice. Sie kann verwendet werden um Fotos und andere Dateien (Kontakte, Kalendereinträge etc.) zu synchronisieren,
sodass beim Verlust eines Gerätes alle Fotos und Dateien gesichert sind. Jeder Apple Nutzer (mit einer Apple ID) bekommt 5 GB Speicherplatz in der iCloud gutgeschrieben.
Wenn mehr Speicher benötigt wird kann durch einen monatlichen Betrag weiterer Speicherplatz erworben werden.
Um die iCloud zum Sichern von Daten benutzen zu können muss sie zuerst einmal eingeschaltet werden.
Dazu muss unter Einstellungen > Apple ID (Account) > iCloud oder Einstellungen > iCloud angetippt werden.
...
Unter „Apps die iCloud verwenden“ kann ausgewählt werden welche Dateien (z.B. Fotos) in der iCloud gesichert werden sollen. Bei vielen Apps muss einfach nur der Graue Schalter betätigt werden, sodass dieser danach grün ist. Bei manchen Apps (z.B. Fotos) muss auf „an/aus“ geklickt werden, dann erfolgt die Weiterleitung zu den Einzeleinstellungen. Immer Bedenken: nur 5 GB Speicherplatz sind kostenfrei!
Wenn diese Einstellungen einmal getätigt sind kann von jedem Computer oder mobilem Gerät auf die Fotos und Dateien zugegriffen werden. Dazu muss nur der Internetbrowser geöffnet und auf die Seite www.icloud.com gegangen werden.
Nun müssen die Apple ID und das Passwort eingegeben werden. Wenn die Zwei-Faktor-Authentifizierung eingeschaltet ist sendet Apple einen Code an das iPad. Dieser muss auf der nächsten Login Seite eingegeben werden. Wenn das iPad nicht greifbar ist muss auf „keinen Verifizierungscode erhalten“ geklickt werden und das System schickt den Code in Form einer Textnachricht auf Ihr Handy.
Nach dem Einloggen erscheint die Startseite der iCloud, auf der die synchronisierten Dateien in einem Menü angeordnet sind. Das Menü ähnelt optisch den Apps auf dem iPad. Um den Inhalt der Apps anzusehen müssen sie einfach angeklickt werden.
...
Es sollte immer bedacht werden das die iCloud eher eine Verbindung darstellt und keinesfalls eine Backup-Kopie ersetzt. Das bedeutet dass alle Dateien die auf dem iPad gelöscht werden auch in der iCloud gelöscht werden, bzw. alle Dateien die in der iCloud gelöscht werden auch auf dem iPad gelöscht sind.
...
...
Fotos und iCloud
Um Platz auf dem iPad zu sparen, können Fotos und Videos mit voller Auflösung in der iCloud gespeichert werden und Miniaturansichten mit geringerer Auflösung auf dem iPad aufbewahrt werden.
...