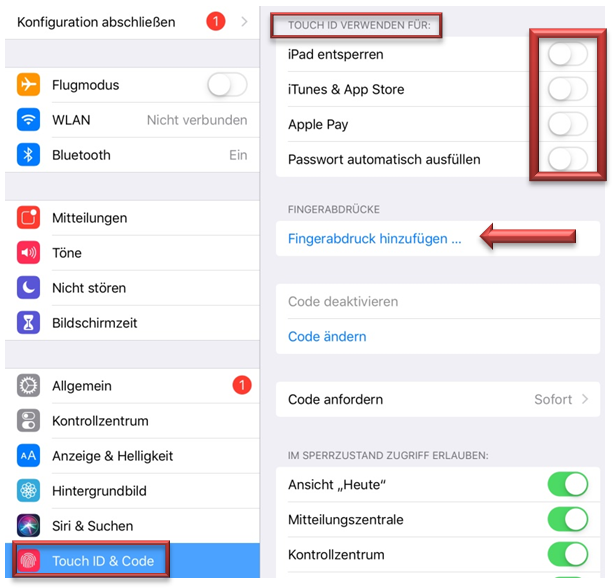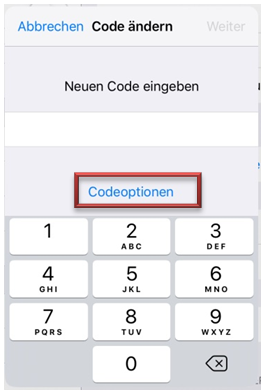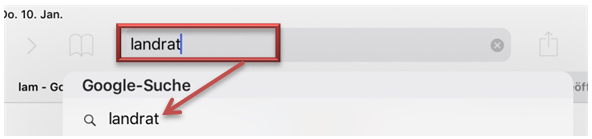...
Um das iPad vor Fremdbenutzung zu schützen ist es ratsam eine Touch ID bzw. ein Passwort einzurichten.
Dieser Fingerabdruck kann auch für Käufe bei iTunes und im App Store verwendet werden.
Um die Touch ID einzurichten muss man in Einstellungen > Touch ID & Code:
|
Passwort einrichten
Wenn man sich gegen den Fingerabdruck entscheidet, besteht eine zweite Möglichkeit darin das iPad nur durch ein Passwort zu schützen. Die Einstellungen dazu befinden sich unter Einstellungen > Touch ID & Code, dann muss „Code aktivieren“ betätigt werden. Das iPad fragt dann automatisch nach einem sechsstelligen Code der frei gewählt werden kann. Möchte man ein alphanumerisches Passwort einstellen muss auf „Codeoptionen“ geklickt werden und nun kann frei ein Passwort ausgewählt werden. Anschließend muss das Passwort ein zweites Mal eingegeben und somit bestätigt werden. Der Code ist nun gespeichert und wird jedes Mal abgefragt wenn das iPad entsperrt werden soll. |
...
Teil 7: Benutzung des Safari Internetbrowsers
Sobald das iPad mit einem WLAN-Netzwerk verbunden ist, kann durch das Anklicken der Safari-App eine Internetverbindung hergestellt werden. Es können auch andere Internetbrowser wie Firefox oder Chrome durch den App Store auf das iPad installiert werden. |
Navigation
Safari wird immer auf der Seite geöffnet die als letztes benutzt wurde. Um zu einer neuen Seite zu gelangen muss in der Adress- / Suchleiste oben das Gesuchte oder eine genaue Webadresse eingegeben werden. Dann werden Vorschläge für den Suchbegriff angezeigt. Es kann dann einer dieser Vorschläge ausgewählt oder direkt auf Enter geklickt werden um eine Suche zu starten.
Um zu einer zuvor angezeigten Seite zurückzukehren können die Buttons Zurück (<) oder Vorwärts (>) verwendet werden. Um eine Seite neu zu laden, falls sie nicht ordnungsgemäß geöffnet wurde, muss die Schaltfläche Aktualisieren betätigt werden. Mit dem Symbol „+“ kann eine neue Registerkarte geöffnet werden, es können auch mehrere Registerkarten offen sein. Um Registerkarten zu schließen muss nur das kleine „x“ oben links angetippt werden.