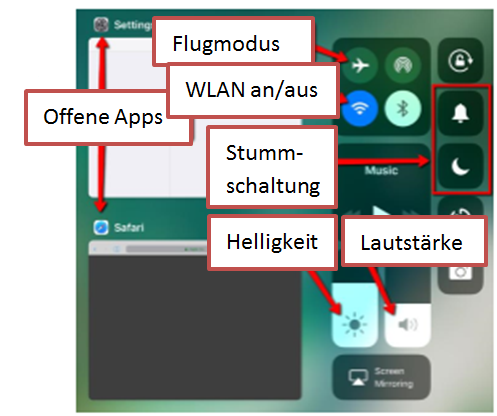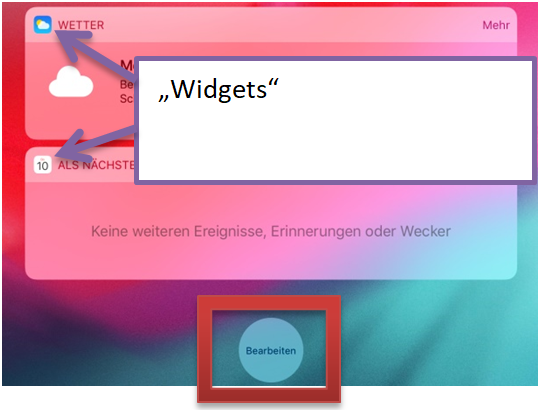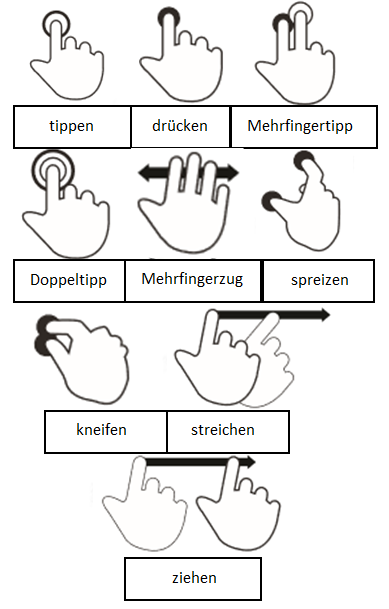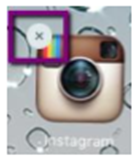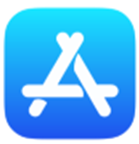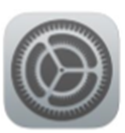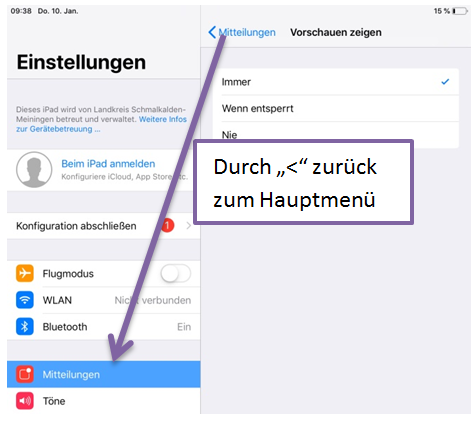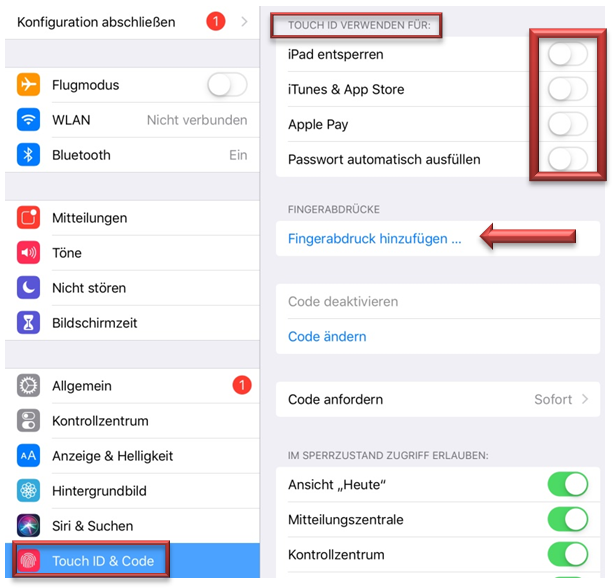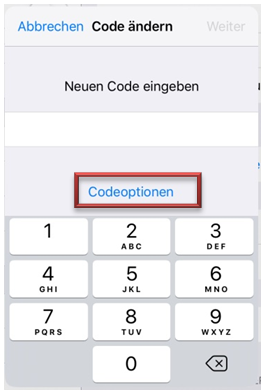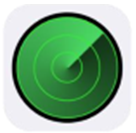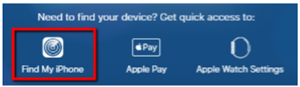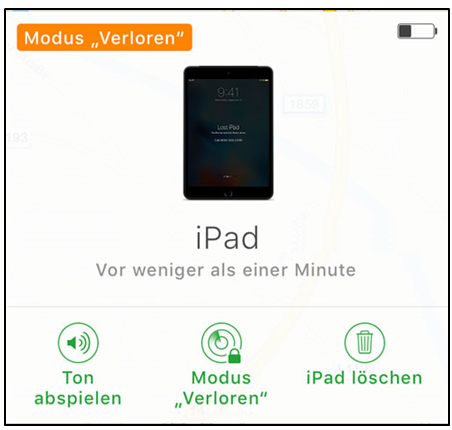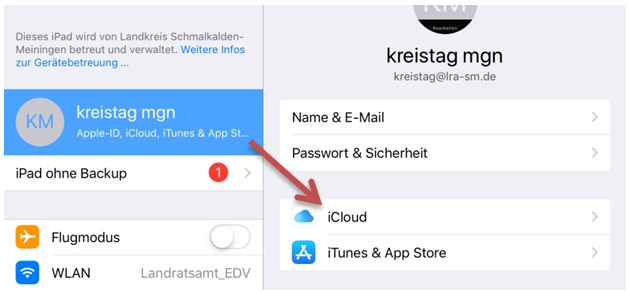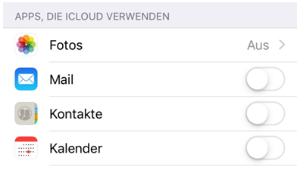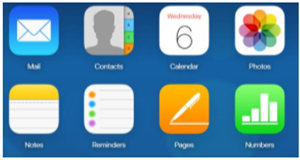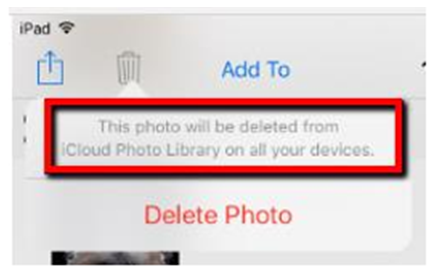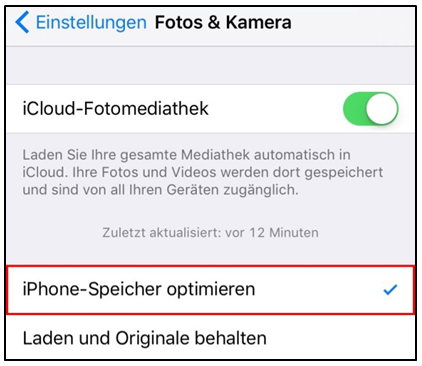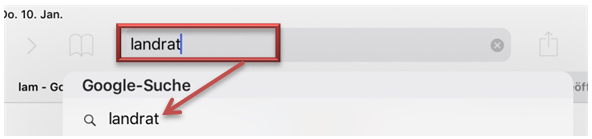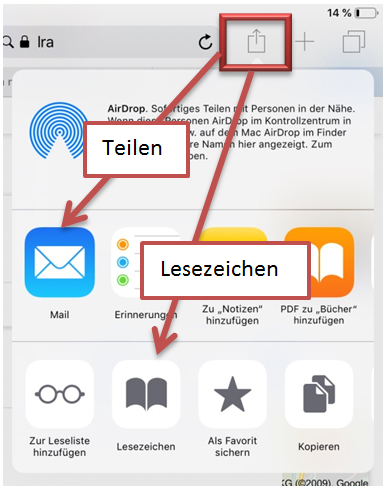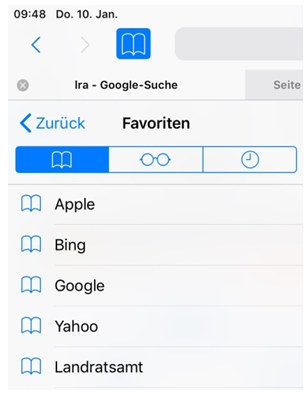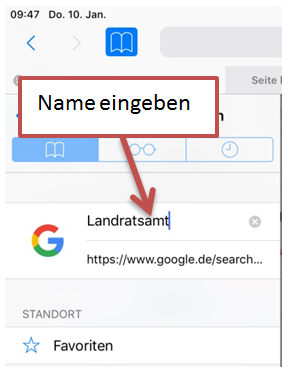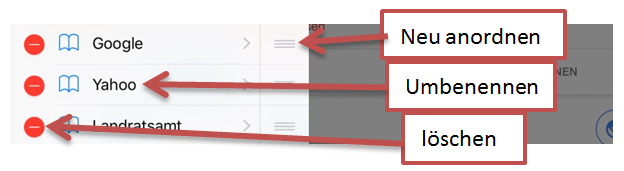Teil 1: Grundaufbau und Navigation
Anordnung und Grundgriffe
| Kameras Statusleiste Apps
Seitenanzeige Favoritenleiste Aktuell geöffnete Apps Home Button | Kamera auf der Rückseite des iPad, Frontkamera (für Videotelefonie und Selbstportrait) auf der Vorderseite. Zeigt die Stärke der Internetverbindung, die Zeit undmden Ladezustand der Batterie an. Alle Apps die auf dem Gerät installiert sind. Je mehr Apps installiert sind, desto mehr Seiten werden angezeigt. Die Apps können auf den Seiten beliebig angeordnet und verschoben werden. Zeigt an welche Seite gerade benutzt wird. Um zu den anderen Seiten zu gelangen muss nach rechts oder links gestrichen werden. Diese Apps werden auf allen Bildschirmseiten angezeigt und können individuell ausgewählt werden. Es können maximal 13 Apps auf der Favoritenleiste gespeichert werden. Vor kurzem geöffnete Apps die im Hintergrund noch aktiv sind. Sie können geschlossen werden in dem sie gedrückt und geschlossen werden in dem sie gedrückt und gehalten werden. Dann erscheint ein Minus an der App und beim Antippen verschwindet die App.
Um auf den Startbildschirm zu gelangen muss der Home Button nur einmal gedrückt werden. Mit dem Doppelklick wird das Kontrollzentrum geöffnet (Info siehe nächste Seite). Um Siri, den virtuellen Assistenten, zu öffnen muss der Home Button gedrückt und gehalten werden. |
Kontrollzentrum
Durch das Streichen von der Unterseite zur Mitte des iPad oder durch den Doppelklick auf den Home Button öffnet sich eine Schnellbedienung verschiedener Einstellungen wie Flugmodus, WLAN, Bildschirmhelligkeit, Lautstärke, Stummschaltung, „Bitte-nicht-stören“-Modus und viele mehr. Die Einstellungen die nicht in der Schnellbedienung verfügbar sind können über die regulären „Einstellungen“ verändert werden.
Das Kontrollzentrum zeigt außerdem alle momentan geöffneten Apps an – um diese zu schließen muss die geöffnete App angetippt und zur Oberseite des iPad gezogen werden.
Benachrichtigungen
Um die Benachrichtigungen anzuzeigen muss von der Oberseite bis zur Mitte des iPad gestrichen werden. Dadurch werden
Benachrichtigungen wie E-Mails, Informationen und Kalendereinträge angezeigt.
Mitteilungszentrale
Um zur Mitteilungszentrale zu gelangen muss bis zur letzten Bildschirmseite auf der linken Seite gestrichen werden. Hier können App-„Widgets“ für verschiedene Einstellungen und Apps wie zum Beispiel E-Mails, Termine und Zeitungsartikel angeordnet werden.
Um anzuordnen welche Widgets gezeigt werden sollen muss der Button „Bearbeiten“ am unteren Ende der Seite betätigt werden. Dann werden Widgets durch Betätigung des roten Buttons gelöscht und durch Betätigung des grünen Buttons hinzugefügt. Um die Widgets neu anzuordnen müssen die drei vertikalen Striche neben den ausgewählten Widgets angetippt und an die gewünschte Position gezogen werden. Zum Speichern einfach auf „Fertig“ (oben rechts) tippen.
Teil 2: Bewegungen und Steuerung
Standardmäßig können grundsätzliche Eingabegesten auf den iPads aktiviert werden, unter Einstellungen > Allgemein > Multitasking > Gesten aktivieren.
Grundbewegungen
Antippen mit einem Finger: zum Öffnen von Apps, E-Mails und Links
Ziehen mit einem Finger: Seiten langsam hoch und runter scrollen, bewegen der Apps
Streichen mit einem Finger (schnell): Seiten schnell hoch und runter scrollen, Kontrollzentrum öffnen, Benachrichtigungen öffnen
Gedrückt halten: Zusatzmenü öffnen, Apps anordnen, Apps löschen, um bei Texten zwischen zwei Buchstaben zu kommen
Zwei Finger zusammen- und auseinanderziehen: zum Verkleinern und Vergrößern (zoomen)
Fünf Finger zusammenziehen: zum Verlassen einer App (zurück zum Startbildschirm)
Teil 3: Apps
Wichtige iPad Apps
Safari Einstellungen App Store
Fotos Face Time Nachrichten | Ist der Internetzugriff, Apple´s eingebauter Internetbrowser. Es können neben Safari aber auch andere Internetbrowser wie Firefox oder Chrome aus dem App-Store installiert werden. Dort werden WLAN-Verbindung, neue Updates für das iPad, Sicherheitseinstellungen und viele andere Geräteeinstellungen angezeigt. Zum Installieren neuer Apps, Aktualisieren und Verwalten bereits installierter Apps. Zum Aufnehmen von Fotos und Videos. Zum Anschauen und teilen vorhandener Fotos und Videos. Für die Video-Telefonie mit anderen Apple Nutzern. Zum Video-Telefonieren mit Personen die kein Apple-Gerät nutzen müssen WhatsApp oder Skype vom App Store installiert werden. Zum Versenden von Textnachrichten an Personen die auch ein Apple-Gerät haben. Zum Versenden von Textnachrichten an Personen die kein Apple-Gerät nutzen müssen WhatsApp oder Telegram installiert werden. |
Apps organisieren und bewegen
Apps bewegen:
App antippen und gedrückt halten bis alle Apps „wackeln“. Dann die App an den gewünschten Platz ziehen.
Mit dem Betätigen des Home Button hören alle Apps auf zu wackeln und die Anordnung ist somit gespeichert.
Oft genutzte Apps können bei Bedarf auf dem Startbildschirm oder in der Favoritenleiste angeordnet werden. Dabei gilt der gleiche Vorgang.
Apps zusammenfassen:
App antippen und gedrückt halten bis alle Apps „wackeln“. Dann die gewünschte App über eine andere schieben.
Es wird automatisch ein Ordner angelegt der individuell benannt werden kann. Zum Verlassen irgendwo außerhalb der App tippen.
Auf diese Weise können beliebig viele Apps zum Ordner hinzugefügt werden. Zum Entfernen einer App aus dem Ordner,
diese antippen und aus dem Ordner ziehen. Diese App erscheint dann wieder einzeln auf dem Bildschirm.
Um einen Ordner zu löschen müssen nur alle Apps aus dem Ordner entfernt werden.
Apps schließen
Um eine App zu schließen kann zum einen der Home Button betätigt werden, dann ist die App allerdings im Hintergrund noch offen. Wenn die Apps nicht mehr benötigt werden sollten sie immer komplett geschlossen werden. Das kann auch helfen falls sich eine App aufgehangen hat:
- Ein Doppelklick auf den Home Button oder einmal von der Unterseite des iPad nach oben streichen um das Kontrollzentrum zu öffnen.
- Die aktiven Apps werden nun angezeigt (immer nur vier auf einmal). Die Apps die geschlossen werden sollen antippen und zur Oberseite des iPad streichen. Nun sind sie vollkommen geschlossen.
Apps löschen
Um eine App zu löschen muss die gewünschte App angetippt und gehalten werden bis alle anfangen zu „wackeln“. Dann erscheint ein graues „x“ in der oberen linken Ecke der App. Beim Anklicken dieses „x“ wird die App gelöscht. Manche Apps die bereits vorinstalliert sind können nicht gelöscht werden. Alle Apps die nachträglich installiert wurden können wieder gelöscht werden.
Neue Apps installieren
Um neue Apps zu installieren muss der App-Store geöffnet werden. Im App-Store öffnet sich auch die Steuerungsleiste im unteren Teil des Bildschirms. „Heute“ ist die Startseite des App-Stores. In der Leiste wird außerdem angezeigt für welche vorhandenen Apps ein Update vorhanden ist. Um eine bestimmte App zu finden muss „Suchen“ in der Steuerungsleiste rechts angeklickt werden. Viele Apps sind kostenfrei, diese können durch das Betätigen des Schaltfläche „Laden“ einfach installiert werden. Für alle kostenpflichtigen Apps muss eine Kreditkarte hinterlegt werden.
Teil 4: Einstellungen
Alle verschiedenen Einstellungen finden sich in der App „Einstellungen“. Auf der linken Seite sind alle Kategorien aufgeführt. Jede Kategorie hat verschiedene Untermenüs, zu diesen gelangt man durch Anklicken der Kategorie. Um zum Hauptmenü zurück zu gelangen muss „< Kategorie“ angeklickt werden.
WLAN Einstellungen
Um das iPad mit einem WLAN Netz zu verbinden muss unter Einstellungen der Unterpunkt „WLAN“ angeklickt werden. Nun werden alle verfügbaren WLAN-Netze angezeigt. Die Netze die ein Passwort für die Verbindung brauchen sind durch ein kleines Schloss gekennzeichnet. Das gewünschte WLAN-Netz muss angeklickt werden und wenn ein Passwort notwendig ist öffnet sich ein Feld in welches das Passwort eingegeben werden kann.
Allgemeine Einstellungen
Info: Allgemeine Informationen über das iPad und Information welche Softwareversion aufgespielt ist.
Softwareupdate: Falls ein neues Softwareupdate vorhanden ist wird dieses dort angezeigt.
Bedienungshilfen: Optionale Einstellungen für Menschen mit Seh- oder Hörbehinderungen sowie Physischen Einschränkungen, zum Beispiel Vergrößerung, Vorlesefunktion, Untertitel und viele mehr.
iPad-Speicher: Zum Überprüfen der Speicherkapazität.
Datum & Uhrzeit: Zum manuellen Einstellen der Zeitzone und Auswahl der 24h oder 12h Anzeige.
Tastatur: Zum Einstellen von automatischer Großschreibung, Autokorrektur etc.
Weitere wichtige Einstellungen
Mitteilungen: Dort kann ausgewählt werden welche Apps Benachrichtigungen senden dürfen.
Kontrollzentrum: Dort kann ausgewählt werden Einstellungen auf dem Kontrollzentrum-Bildschirm angezeigt werden.
Anzeige & Helligkeit: In dieser Einstellung kann die Bildschirmhelligkeit und Textgröße verändert werden. Außerdem kann eingestellt werden ab wann sich das iPad sperrt.
Hintergrundbild: Hier kann der Hintergrund des Bildschirms geändert werden.
Töne: Dort kann die Lautstärke eingestellt werden. Außerdem können verschiedene Klingeltöne, sowie Töne für Tastenanschläge und Sperrung eingestellt werden.
Touch ID & Code: Wenn das iPad über eine Touch ID verfügt können hier verschiedene Fingerabdrücke eingelesen werden.
Außerdem wird in dieser Einstellung das Passwort zum Entsperren des iPad hinterlegt und kann geändert werden.
Datenschutz: In dieser Einstellung wird angezeigt auf welche Daten die installierten Apps Zugriff haben, diese können beliebig verändert werden.
Passwörter & Accounts: Hier können Mail-Accounts hinzugefügt und gelöscht werden, sowie die Einstellungen verändert werden.
Teil 5: Security
Touch ID einrichten
Um das iPad vor Fremdbenutzung zu schützen ist es ratsam eine Touch ID bzw. ein Passwort einzurichten.
Dieser Fingerabdruck kann auch für Käufe bei iTunes und im App Store verwendet werden.
Um die Touch ID einzurichten muss man in Einstellungen > Touch ID & Code:
- Unter „Touch ID verwenden für:“ auswählen für was der Fingerabdruck verwendet werden soll (auf die Hebel rechts klicken, wenn sie grün sind wurden sie ausgewählt).
- Auf „Fingerabdruck hinzufügen“ klicken und den gewünschten Finger auf den Home Button legen (nicht drücken). Den Finger hin und her bewegen bis das iPad ihn gespeichert hat.
- Als nächstes folgt die Eingabe eines Passwortes das verwendet werden kann falls das iPad den Fingerabdruck einmal nicht erkennt.
- Es können weitere Fingerabdrücke hinzugefügt werden in dem „Fingerabdruck hinzufügen“ erneut angeklickt wird.
Passwort einrichten
Wenn man sich gegen den Fingerabdruck entscheidet, besteht eine zweite Möglichkeit darin das iPad nur durch ein Passwort zu schützen.
Die Einstellungen dazu befinden sich unter Einstellungen > Touch ID & Code, dann muss „Code aktivieren“ betätigt werden. Das iPad fragt dann automatisch nach einem sechsstelligen Code der frei gewählt werden kann. Möchte man ein alphanumerisches Passwort einstellen muss auf „Codeoptionen“ geklickt werden und nun kann frei ein Passwort ausgewählt werden. Anschließend muss das Passwort ein zweites Mal eingegeben und somit bestätigt werden. Der Code ist nun gespeichert und wird jedes Mal abgefragt wenn das iPad entsperrt werden soll.
iPad finden
Mit dieser App kann das iPad (oder iPhone) via GPS geortet werden, falls es verloren wurde. Hierzu muss vorher unter Einstellungen > Account (Name) > iCloud > finde mein iPad das GPS eingeschaltet werden.
Wenn das erledigt wurde kann das iPad per GPS geortet werden. Dazu muss die Seite iCloud.com auf einem anderen Computer oder Handy geöffnet werden und die Login Daten müssen eingegeben werden. Danach muss der Button „mein iPhone suchen“ angeklickt werden. Nun werden auf einer Karte alle Geräte angezeigt bei denen das GPS aktiviert ist.
Dann muss der Button „Alle Geräte“ angeklickt und das verlorene Gerät ausgewählt werden. Nun gibt es verschiedene Optionen:
-„Verloren-Modus“: In diesem Modus kann das iPad eine Nachricht anzeigen z.B. „Dieses iPad wurde verloren. Bitte rufen Sie folgende Nummer an…“. Der „Verloren-Modus“ sperrt außerdem alle Benachrichtigungen, sowie Zahlungen durch eine auf dem iPad gespeicherte Kreditkarte.
- iPad löschen: Diese Option ist die letzte Möglichkeit. Sie löscht alle Informationen, deaktiviert die Suchfunktion und setzt das iPad zurück auf die Werkseinstellungen. Wenn das iPad nicht mit dem Internet verbunden ist führt es den Befehl aus sobald es eine Internetverbindung hat.
Teil 6: Benutzung von iCloud & Cloud Speicher
Die iCloud ist ein Apple eigener Speicherservice. Sie kann verwendet werden um Fotos und andere Dateien (Kontakte, Kalendereinträge etc.) zu synchronisieren,
sodass beim Verlust eines Gerätes alle Fotos und Dateien gesichert sind. Jeder Apple Nutzer (mit einer Apple ID) bekommt 5 GB Speicherplatz in der iCloud gutgeschrieben.
Wenn mehr Speicher benötigt wird kann durch einen monatlichen Betrag weiterer Speicherplatz erworben werden.
Um die iCloud zum Sichern von Daten benutzen zu können muss sie zuerst einmal eingeschaltet werden.
Dazu muss unter Einstellungen > Apple ID (Account) > iCloud oder Einstellungen > iCloud angetippt werden.
Unter „Apps die iCloud verwenden“ kann ausgewählt werden welche Dateien (z.B. Fotos) in der iCloud gesichert werden sollen. Bei vielen Apps muss einfach nur der Graue Schalter betätigt werden, sodass dieser danach grün ist. Bei manchen Apps (z.B. Fotos) muss auf „an/aus“ geklickt werden, dann erfolgt die Weiterleitung zu den Einzeleinstellungen. Immer Bedenken: nur 5 GB Speicherplatz sind kostenfrei!
Wenn diese Einstellungen einmal getätigt sind kann von jedem Computer oder mobilem Gerät auf die Fotos und Dateien zugegriffen werden. Dazu muss nur der Internetbrowser geöffnet und auf die Seite www.icloud.com gegangen werden.
Nun müssen die Apple ID und das Passwort eingegeben werden. Wenn die Zwei-Faktor-Authentifizierung eingeschaltet ist sendet Apple einen Code an das iPad. Dieser muss auf der nächsten Login Seite eingegeben werden. Wenn das iPad nicht greifbar ist muss auf „keinen Verifizierungscode erhalten“ geklickt werden und das System schickt den Code in Form einer Textnachricht auf Ihr Handy.
Nach dem Einloggen erscheint die Startseite der iCloud, auf der die synchronisierten Dateien in einem Menü angeordnet sind. Das Menü ähnelt optisch den Apps auf dem iPad. Um den Inhalt der Apps anzusehen müssen sie einfach angeklickt werden.
Es sollte immer bedacht werden das die iCloud eher eine Verbindung darstellt und keinesfalls eine Backup-Kopie ersetzt. Das bedeutet dass alle Dateien die auf dem iPad gelöscht werden auch in der iCloud gelöscht werden, bzw. alle Dateien die in der iCloud gelöscht werden auch auf dem iPad gelöscht sind.
Fotos und iCloud
Um Platz auf dem iPad zu sparen, können Fotos und Videos mit voller Auflösung in der iCloud gespeichert werden und Miniaturansichten mit geringerer Auflösung auf dem iPad aufbewahrt werden.
Diese Einstellung befindet sich unter Einstellungen > Konto > iCloud. Nun muss unter „Apps die iCloud verwenden“ der Unterpunkt Fotos angeklickt und sichergestellt werden, dass die Option zum Optimieren des iPad-Speichers ausgewählt ist.
Teil 7: Benutzung des Safari Internetbrowsers
Sobald das iPad mit einem WLAN-Netzwerk verbunden ist, kann durch das Anklicken der Safari-App eine Internetverbindung hergestellt werden. Es können auch andere Internetbrowser wie Firefox oder Chrome durch den App Store auf das iPad installiert werden.
Navigation
Safari wird immer auf der Seite geöffnet die als letztes benutzt wurde. Um zu einer neuen Seite zu gelangen muss in der Adress- / Suchleiste oben das Gesuchte oder eine genaue Webadresse eingegeben werden. Dann werden Vorschläge für den Suchbegriff angezeigt.
Es kann dann einer dieser Vorschläge ausgewählt oder direkt auf Enter geklickt werden um eine Suche zu starten.
Um zu einer zuvor angezeigten Seite zurückzukehren können die Buttons Zurück (<) oder Vorwärts (>) verwendet werden. Um eine Seite neu zu laden,
falls sie nicht ordnungsgemäß geöffnet wurde, muss die Schaltfläche Aktualisieren betätigt werden. Mit dem Symbol „+“ kann eine neue Registerkarte geöffnet werden,
es können auch mehrere Registerkarten offen sein. Um Registerkarten zu schließen muss nur das kleine „x“ oben links angetippt werden.
Teilen, Lesezeichen und Favoriten
Die Schaltfläche Teilen kann verwendet werden um per E-Mail einen Link zu einer Website an jemanden zu senden oder die Website über Twitter, Facebook etc. in den sozialen Medien zu veröffentlichen.
Mithilfe von Lesezeichen können bevorzugte Internetseiten für einen einfachen Zugriff in einer Liste gespeichert werden. Um ein neues Lesezeichen hinzuzufügen muss auf die Schaltfläche „Teilen“ geklickt werden. Dann bestehen mehrere Möglichkeiten:
- Favoriten: Die Favoriten werden angezeigt wenn auf die Suchleiste getippt und wenn eine neue Registerkarte geöffnet wird. Sparsam verwenden – nur die am meisten gebrauchten Websites hinzufügen.
- Lesezeichen: Es können so viele Lesezeichen wie gewünscht erstellt werden. Diese finden sich alle in einer Liste im Favoriten-Menü.
- Leseliste: Einzelne Artikel die später erneut gelesen werden sollen oder Ware die verglichen werden soll kann hier gespeichert werden.
- Zum Startbildschirm hinzufügen: Links zu Webseiten können direkt auf dem Startbildschirm abgelegt werden, diesen sehen dann aus wie App-Symbole.
Wenn ein Lesezeichen oder eine Favorit erstellt wird kann ein Name dafür eingegeben werden um die Identifizierung zu erleichtern. Dann muss auf Speichern geklickt werden.
Zugreifen auf die Lesezeichen und Favoriten
Um zu den Lesezeichen und Favoriten zu gelangen muss auf das Buchsymbol links neben der Suchleiste geklickt werden. Hier werden Lesezeichen, Favoriten und Verlauf angezeigt.
Lesezeichen bearbeiten und löschen
Um Lesezeichen zu bearbeiten, umzubenennen und zu löschen muss die Schaltfläche bearbeiten unten im Menü Lesezeichen betätigt werden. Dort können alle Einstellungen durchgeführt werden.
Teil 8: E-Mail Benutzung
Wenn Sie bereits über einen E-Mail Account verfügen (z.B. Telekom) kann die integrierte Mail-App für das iPad verwendet werden. Hierzu muss auf das Mail-Symbol geklickt werden und anchließend müssen Sie sich mit Ihrer E-Mail Adresse und Ihrem Passwort anmelden.
Wenn Sie allerdings ein Webmail-Konto (z.B. Google Mail, Hotmail oder Yahoo) verwenden wird empfohlen die speziell für diesen E-Mail Dienst entwickelte App aus dem App-Store zu installieren. Gehen Sie in den App Store und suchen sie nach:
Hotmail, Outlook, Live: Gmail: Yahoo:
Microsoft Outlook E-Mail von Google Yahoo Mail
Teil 9: Ergänzende Lektüre
Hinweise von Apple zur Einstellungen von Datenschutz in iOS: - https://www.apple.com/de/privacy/manage-your-privacy/
https://www.lukew.com/ff/entry.asp?1071
Über die Werkzeuge für das Lernen und Lehren mit dem iPad können Sie sich außerdem noch unter folgender Internetseite informieren: https://www.apple.com/de/education/products/#learning-with-ipad